Voleu fer un joc de laberint perquè els vostres amics intentin acabar? A continuació, llegiu aquest article sobre com crear un joc de preguntes a PowerPoint.
Passos
Mètode 1 de 3: creació d'un botó d'acció personalitzat

Pas 1. Obriu PowerPoint

Pas 2. Afegiu un títol i un subtítol

Pas 3. Feu un menú ràpid afegint un botó Reprodueix i un botó Instruccions

Pas 4. Construeix el següent, que s'utilitzarà al joc:
- Formes
- botons d'acció
- personalitzat

Pas 5. Dibuixeu un botó d'acció personalitzat, emplenant tota la diapositiva

Pas 6. Feu un joc sobre la diapositiva

Pas 7. Torneu a la diapositiva on heu creat el botó d'acció personalitzada

Pas 8. Feu clic amb el botó dret al botó

Pas 9. Feu clic amb el ratolí sobre la pestanya

Pas 10. Feu un hiperenllaç al joc sobre la diapositiva

Pas 11. Empleneu i traqueu el botó en blanc perquè la gent no sàpiga que és el límit

Pas 12. Feu el laberint amb les formes ja preparades

Pas 13. Deseu el fitxer
Mètode 2 de 3: utilitzar imatges per bloquejar els camins

Pas 1. Afegiu un títol i un subtítol

Pas 2. Feu un menú ràpid afegint un botó Reprodueix i un botó Instruccions

Pas 3. Construeix el següent, que s'utilitzarà al joc:
- Formes
- botons d'acció
- personalitzat

Pas 4. Dibuixeu un botó d'acció personalitzat, omplint tota la diapositiva

Pas 5. Feu un joc sobre la diapositiva

Pas 6. Torneu a la diapositiva on heu creat el botó d'acció personalitzada

Pas 7. Feu clic amb el botó dret al botó

Pas 8. Feu clic amb el ratolí sobre la pestanya

Pas 9. Feu un hiperenllaç al joc sobre la diapositiva

Pas 10. Afegiu un botó d'acció personalitzat en algun lloc del laberint de manera que gairebé bloqueja el camí, per fer el joc més difícil
A continuació, feu coincidir el color dels botons personalitzats amb el laberint que heu dibuixat.

Pas 11. Afegiu una imatge com un forat, unes tisores, qualsevol cosa que intenti bloquejar el camí
A continuació, l'usuari intentarà creuar amb cura, sense tocar el botó.

Pas 12. Seleccioneu el botó personalitzat que us bloqueja el camí, feu clic amb el botó dret / hiperenllaç / ratolí sobre / joc sobre la diapositiva

Pas 13. Deseu el fitxer
Mètode 3 de 3: utilitzar els paràmetres d'acció

Pas 1. Afegiu un títol i un subtítol

Pas 2. Feu una nova diapositiva

Pas 3. Dibuixeu un rectangle o qualsevol altra forma, feu-hi clic amb el botó dret (per a -2003 Office) i seleccioneu la configuració de l'acció

Pas 4. Copieu i enganxeu aquest rectangle, utilitzeu tota la matriu de rectangles i altres formes per crear obstacles

Pas 5. Al final, no oblideu enganxar / fer un rectangle / forma "acabat"

Pas 6. Podeu fer que altres objectes girin, augmentin i disminueixin de mida, alguns botons a les portes, etc

Pas 7. Estalvieu
Vídeo: mitjançant aquest servei, es pot compartir informació amb YouTube
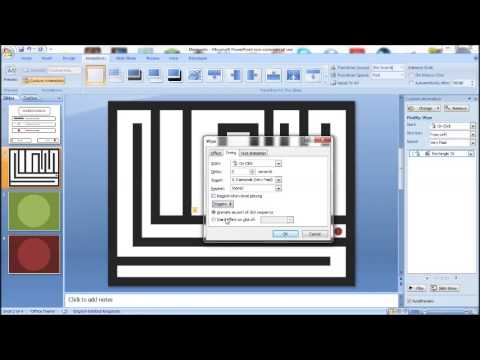
Consells
- Estalvieu sovint.
- Les animacions serien fantàstiques!
- Afegiu música de fons perquè sigui més divertit per a la gent.






